Một số vấn đề về MS Word
Trang 1 trong tổng số 1 trang
 Một số vấn đề về MS Word
Một số vấn đề về MS Word
Thay đổi một số tùy chọn trong MS Word
MS Office luôn thiết lập
một
số tính năng cơ bản cho người dùng, nhưng cũng có phần tùy chọn
(Option)
có thể thay đổi một số tính năng phù hợp do người dùng tự đặt.
QuanTriMang.com
xin giới thiệu cách thay đổi một số tùy chọn như sau:
Bỏ chế độ tự động điền số thứ tự và
ký tự đầu dòng tự động
Trong
1 vài trường hợp
có thể bạn không muốn dùng chế độ khi xuống dòng MS
Word tự động nhập
số thứ tự hoặc ký tự đầu dòng, có thể dùng phím
tắt Ctrl Z để bỏ tạm thời chế độ này. Bạn cũng có thể
đặt bỏ hẳn chế độ này, cách làm như sau:
1. Vào Tools / AutoCorrect Options…

2.
Xuất hiện hộp thoại AutoCorrect, chọn thẻ AutoFormat As You Type:

Bạn
bỏ đánh dấu lựa chọn ở 2 dòng:
- £ Automatic bulleted lists
- £ Automatic
numbered lists
3.
Tiếp tục chọn thẻ AutoFormat

4. Chọn nút OK
Bạn cũng bỏ 2 đánh dấu lựa chọn ở 2 dòng:
- £ Automatic
bulleted lists
- £
Other paragraph styles. [/size]
Thay đổi đơn vị đo chiều dài trong
Office
1.
Vào Tools / Options…

2.
Xuất hiện hộp thoại Option, chọn thẻ General:
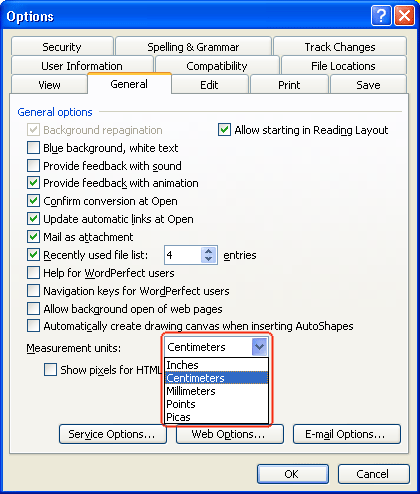
Tại vùng Measurement units, bạn chọn loại đơn vị thường
dùng.
- Inches: Đơn vị đo chiều dài của Anh (1inch = 2.54cm)
-
Centimeters: cm
- Millimeters: mm
- Points: Thường được viết tắt
là pt, 72 pt xấp xỉ bằng 1 inch. Cỡ chữ thường được biểu diễn bằng đơn
vị pt.
- Picas: Là đơn vị đo lường xấp xỉ bằng 1/6 inch, hoặc 12
point. Pica
được dùng để mô tả các kích thước theo chiều dọc và chiều
ngang trên
trang.
3.
Chọn OK [/size]
Đặt chế độ tự động sao lưu dữ liệu.
1. Vào Tools / Options…

2.
Xuất hiện hộp thoại Options, chọn thẻ Save:

Bạn đánh dấu lựa chọn R Save
AutoRecover info every: Đặt thời gian tự động lưu dữ liệu (Trên
ảnh đặt: cứ 10 phút MS Word sẽ tự động lưu dữ liệu lại). [/size]
3. Chọn nút OK.
Bỏ chế độ kiểm tra chính tả, từ ngữ
tiếng Anh
MS Word mặc
định sau khi
cài đặt luôn hiển thị chế độ kiểm tra lỗi chính tả và
ngữ pháp tiếng
Anh cho bạn bằng những gạch chân màu đỏ và màu xanh
dưới từ ngừ. Khi gõ
tiếng Việt có thể sẽ làm bạn khó chịu, cách bỏ
như sau: [/size]
1.
Vào Tools / Options…

2.
Xuất hiện hộp thoại Option, chọn thẻ Spelling & Grammar

Bạn bỏ dấu lựa chọn ở 3 dòng như sau:3. Chọn nút OK
- £ Check
spelling as you type
- £ Check grammar as you type
- £ Check grammar with spelling.
Ẩn / hiện đường viền bao quanh văn
bản
1.
Vào Tools / Options…

2.
Xuất hiện hộp thoại Option, chọn thẻ View:

- £
Text boundaries: Ẩn đường viền bao quanh văn bản.
- R Text
boundaries: Cho hiển thị đường viền bao quanh văn bản.
st
Được sửa bởi troly ngày 03/04/10, 03:24 pm; sửa lần 1.

troly- Administrator

- Tham gia : 22/12/2009
Bài viết : 553
 Re: Một số vấn đề về MS Word
Re: Một số vấn đề về MS Word
| Cách đọc file word 2007 mà không cần cài đặt word 2007 | |||
Nếu nhận được một số file tài liệu với định
dạng .docx của Microsoft Word 2007 thì ắt hẳn bạn sẽ gặp khó
khăn khi mở tài liệu nếu đang sử dụng MS Office 2003. Với 4 thủ thuật
sau bạn sẽ có thể đọc những tài liệu docx mà không cần nâng cấp
hay cài đặt MS Word 2007.
Microsoft Office
Compatibility Pack
Microsoft
đã
phát hành công cụ hỗ trợ cho những phiên bản Office trước giúp người
dùng
có thể xem và chỉnh sửa các tài liệu của Office 2007 như: docx,
pptx, và xlsx một cách dễ dàng mà không cần phải cài đặt
bất kỳ một ứng dụng nào khác.
Sau khi tải về và tiến hành cài
đặt, tiện ích này sẽ được tích hợp vào trong MS Office dưới dạng một addin
hỗ trợ. Khi cài đặt xong thì Word đã có thể mở những tài liệu của MS
Office 2007 một cách dễ dàng.
Tiện ích có thể tải về tại đây, dung lượng 27.53MB.
OpenOffice.org
3
OpenOffice.org
3 là phiên bản mới nhất của bộ ứng
dụng văn phòng mã nguồn mở. Với
phiên bản này bạn có thể dễ dàng mở
các tài liệu định dạng docx, xlsx,
pptx của MS Office 2007 và có thể
lưu dưới định dạng .doc của các phiên bản MS Word trở về trước.
Người dùng có thể tải về tại đây.
Zamzar
Zamzar
là dịch vụ trực tuyến giúp người dùng có thể chuyển đổi
qua lại giữa
các định dạng tài liệu khác nhau trong đó có cả docx,
pptx và xlsx.
Người dùng có thể truy cập vào đây, sau đó upload tài
liệu gốc lên rồi chọn định dạng tài liệu muốn chuyển đổi, điền địa chỉ
email của mình và nhấn nút Convert là có thể bắt đầu chuyển
đổi. Cách thực hiện người dùng có thể tham khảo trên Tuổi Trẻ tại đây.
Cài đặt
plugin hỗ trợ cho Firefox
Add-on
OpenXMLViewer cho
phép người dùng có thể dùng chính trình duyệt Firefox
để đọc tài liệu
của Office 2007 mà không cài bất kỳ một ứng dụng nào
khác. Để thực
hiện người dùng có thể truy cập tại đây, sau đó chọn để tải
addon về. Sau khi tải về plugin này và giải nén, bạn mở trình Firefox
ra, chọn menu Toosl - Add-ons và kéo tập tin .xpi
tải về vào đó và tiến hành cài đặt addon này cho Firefox, khởi động
lại trình duyệt là bạn có thể đọc được tài liệu docx một cách
dễ dàng rồi đó.
thanhnien

troly- Administrator

- Tham gia : 22/12/2009
Bài viết : 553
 Re: Một số vấn đề về MS Word
Re: Một số vấn đề về MS Word
Gán phím tắt cho các biểu tượng
trong Microsoft Word để thao tác nhanh hơn
Khi soạn
thảo văn bản với Microsoft Word, nhiều khi bạn phải cần thêm vào văn bản
các biểu tượng (symbol) hoặc những ký tự đặc biệt (special character)
để trang trí thêm cho văn bản. Với các ký tự đặc biệt thì đã được gán
sẵn các phím tắt và bạn có thể dùng những phím tắt để chèn các ký tự đặc
biệt vào văn bản.
Còn với các biểu tượng thì chưa được gán sẵn các
phím tắt. Do đó, bạn có thể tạo các phím tắt cho các biểu tượng mà bạn
thường sử dụng để có thể nhanh chóng chèn các biểu tượng cần thiết vào
văn bản.
Cách tạo các tổ hợp phím tắt cho các biểu
tượng như sau:
Sau này, nếu bạn không muốn sử dụng phím tắt
cho biểu tượng nào đó nữa thì bạn làm như sau:
- Trong cửa sổ làm
việc của Microsoft Word, bạn bấm chọn vào menu “Insert” > “Symbol...”
để mở ra cửa sổ “Symbol”.
- Tiếp theo, bạn bấm chọn biểu tượng mà
bạn muốn loại bỏ phím tắt ở tab “Symbols”.
- Sau đó, bạn bấm nút
“Shortcut Key...” để mở ra hộp thoại “Customize Keyboard”.
- Trong
hộp thoại “Customize Keyboard”, bạn bấm chọn tổ hợp phím tắt trong ô
“Current keys”. Sau cùng, bạn bấm nút “Remove”. Tổ hợp phím tắt mà bạn
đã chọn cho biểu tượng này đã không còn tác dụng nữa.
- Bạn làm tương
tự để xoá các phím tắt cho các biểu tượng khác.
Các phím tắt hữu dụng trong ứng dụng Office
Trong
quá trình sử dụng máy tính, chức năng của các phím tắt rất hữu ích
trong việc giúp chúng ta thực hiện các thao tác mà không cần rời tay
khỏi bàn phím. Dưới đây là một số phím tắt cơ bản mà không phải người
nào cũng biết:
Microsoft Office:
- Ctrl+Z,
Ctrl+Y: tương đương với chức năng Undo và Redo trong Word nhưng
cũng hiệu quả trong các phần mềm khác như Photoshop, Exel...
- Ctrl+B, Ctrl+I, Ctrl+U: in đậm, in nghiêng, gạch chân
các chữ đã bôi đen.
- Ctrl+P: in những gì
hiển thị trên cửa sổ. - Ctrl+Backspace: xóa cả
từ thay vì từng chữ cái.
- Ctrl+Shif+mũi tên "lên",
"xuống": chọn và bôi đen từng đoạn văn bản.
- Ctrl+Enter: chèn trang vào Word.
- Chèn biểu
tượng: Alt+Ctrl+C để có kí hiệu , Alt+Ctrl+R để có
, Alt+Ctrl+R để có  , Alt+Ctrl+T
, Alt+Ctrl+T
cho ký hiệu
Microsoft Outlook
- Ctrl+1:
mở cửa sổ Mail.
- Ctrl+2: mở Calendar.
-
Ctrl+3: mở Contacts.
- Ctrl+4:
mở Tasks.
- Ctrl+5: mở Notes.
- Ctrl+Shift+M: tạo tin nhắn mới trong Outlook.
- Ctrl+Shift+C: tạo liên lạc (Contact) mới.
- Ctrl+N: soạn tin nhắn mới.
- Ctrl+R:
trả lời tin nhắn.
Internet
Explorer (IE) và Firefox
- Ctrl+D:
thêm trang web đang hiển thị vào Favorites/ Bookmarks.
- Alt+Home: trở về trang chủ.
-
Phím Tab: chạy con trỏ sang những phần khác nhau của trang web.
-
Ctrl+F: hiển thị mục tìm kiếm (Find) trên web.
-
F11: thay đổi màn hình to nhỏ của cửa sổ.
-
F5 hoặc Ctrl+R: làm mới web đang chạy.
- ESC: ngừng tải trang web.
- Ctrl+T:
tạo tab mới và đưa con trỏ vào URL trong Firefox.
- Ctrl+L (sử dụng trong Firefox), Ctrl+Tab
(trong IE): đưa con trỏ vào URL và bôi đen văn bản hiện hành.
- Ctrl+W: đóng 1 tab trong Firefox hoặc cửa sổ hiển
thị trong IE.
- Ctrl ++ hoặc Ctrl +-: tăng
hoặc giảm kích thước văn bản trong Firefox.
------------------------------
trong Microsoft Word để thao tác nhanh hơn
Khi soạn
thảo văn bản với Microsoft Word, nhiều khi bạn phải cần thêm vào văn bản
các biểu tượng (symbol) hoặc những ký tự đặc biệt (special character)
để trang trí thêm cho văn bản. Với các ký tự đặc biệt thì đã được gán
sẵn các phím tắt và bạn có thể dùng những phím tắt để chèn các ký tự đặc
biệt vào văn bản.
Còn với các biểu tượng thì chưa được gán sẵn các
phím tắt. Do đó, bạn có thể tạo các phím tắt cho các biểu tượng mà bạn
thường sử dụng để có thể nhanh chóng chèn các biểu tượng cần thiết vào
văn bản.
Cách tạo các tổ hợp phím tắt cho các biểu
tượng như sau:
Sau này, nếu bạn không muốn sử dụng phím tắt
cho biểu tượng nào đó nữa thì bạn làm như sau:
- Trong cửa sổ làm
việc của Microsoft Word, bạn bấm chọn vào menu “Insert” > “Symbol...”
để mở ra cửa sổ “Symbol”.
- Tiếp theo, bạn bấm chọn biểu tượng mà
bạn muốn loại bỏ phím tắt ở tab “Symbols”.
- Sau đó, bạn bấm nút
“Shortcut Key...” để mở ra hộp thoại “Customize Keyboard”.
- Trong
hộp thoại “Customize Keyboard”, bạn bấm chọn tổ hợp phím tắt trong ô
“Current keys”. Sau cùng, bạn bấm nút “Remove”. Tổ hợp phím tắt mà bạn
đã chọn cho biểu tượng này đã không còn tác dụng nữa.
- Bạn làm tương
tự để xoá các phím tắt cho các biểu tượng khác.
Các phím tắt hữu dụng trong ứng dụng Office
Trong
quá trình sử dụng máy tính, chức năng của các phím tắt rất hữu ích
trong việc giúp chúng ta thực hiện các thao tác mà không cần rời tay
khỏi bàn phím. Dưới đây là một số phím tắt cơ bản mà không phải người
nào cũng biết:
Microsoft Office:
- Ctrl+Z,
Ctrl+Y: tương đương với chức năng Undo và Redo trong Word nhưng
cũng hiệu quả trong các phần mềm khác như Photoshop, Exel...
- Ctrl+B, Ctrl+I, Ctrl+U: in đậm, in nghiêng, gạch chân
các chữ đã bôi đen.
- Ctrl+P: in những gì
hiển thị trên cửa sổ. - Ctrl+Backspace: xóa cả
từ thay vì từng chữ cái.
- Ctrl+Shif+mũi tên "lên",
"xuống": chọn và bôi đen từng đoạn văn bản.
- Ctrl+Enter: chèn trang vào Word.
- Chèn biểu
tượng: Alt+Ctrl+C để có kí hiệu
 , Alt+Ctrl+R để có
, Alt+Ctrl+R để có  , Alt+Ctrl+T
, Alt+Ctrl+Tcho ký hiệu

Microsoft Outlook
- Ctrl+1:
mở cửa sổ Mail.
- Ctrl+2: mở Calendar.
-
Ctrl+3: mở Contacts.
- Ctrl+4:
mở Tasks.
- Ctrl+5: mở Notes.
- Ctrl+Shift+M: tạo tin nhắn mới trong Outlook.
- Ctrl+Shift+C: tạo liên lạc (Contact) mới.
- Ctrl+N: soạn tin nhắn mới.
- Ctrl+R:
trả lời tin nhắn.
Internet
Explorer (IE) và Firefox
- Ctrl+D:
thêm trang web đang hiển thị vào Favorites/ Bookmarks.
- Alt+Home: trở về trang chủ.
-
Phím Tab: chạy con trỏ sang những phần khác nhau của trang web.
-
Ctrl+F: hiển thị mục tìm kiếm (Find) trên web.
-
F11: thay đổi màn hình to nhỏ của cửa sổ.
-
F5 hoặc Ctrl+R: làm mới web đang chạy.
- ESC: ngừng tải trang web.
- Ctrl+T:
tạo tab mới và đưa con trỏ vào URL trong Firefox.
- Ctrl+L (sử dụng trong Firefox), Ctrl+Tab
(trong IE): đưa con trỏ vào URL và bôi đen văn bản hiện hành.
- Ctrl+W: đóng 1 tab trong Firefox hoặc cửa sổ hiển
thị trong IE.
- Ctrl ++ hoặc Ctrl +-: tăng
hoặc giảm kích thước văn bản trong Firefox.
------------------------------

troly- Administrator

- Tham gia : 22/12/2009
Bài viết : 553
 Hướng dẫn sử dụng tính năng Screeshot trong Microsoft Word 2010
Hướng dẫn sử dụng tính năng Screeshot trong Microsoft Word 2010
Hướng dẫn sử dụng tính năng Screeshot trong
Microsoft Word 2010
Một trong số những đặc điểm mới hữu ích của
Microsoft
Word 2010 là khả năng chụp ảnh màn hình và cho phép dán chúng
trực
tiếp vào trong tập tài liệu của bạn. Ở bài viết này, TTCN xin hướng
dẫn các bạn làm thế nào để sử dụng tính năng thú vị này một cách dễ
dàng.Để
chụp ảnh màn hình, tại giao diện tương tác
Microsoft Word 2010, các
bạn chọn thẻ Insert, điều hướng lựa chọn
Screenshot thuộc phân vùng
Illustrations. Khi đó, tất cả cửa sổ hiện tồn
tại làm việc trên
desktop sẽ được ghi lại. Lúc này, các bạn chọn hình
ảnh cần biên tập
mặc định được chụp bởi Word 2010 hoặc có thể sử dụng
tùy chọn
Screen Clipping để lấy vùng ảnh chụp theo ý muốn cá nhân.

Trong ví dụ này, chúng ta chọn
ảnh
chụp toàn bộ cửa sổ Firefox và ngay lập tức, hình ảnh sẽ nhanh
chóng
được dán vào tập tài liệu đang biên tập. Bên cạnh đó, thẻ
Picture Tools
đồng thời xuất hiện để bạn có thể chỉnh sửa một số
thuộc tính cơ bản cho
bức ảnh.

Như nói qua ở trên, trường hợp
bạn
muốn sở hữu vùng ảnh chụp theo ý muốn thì các bạn sử dụng tùy
chọn
Screen Clipping.

Khi chọn tính năng này, một lớp
transparent
sẽ xuất hiện phủ kín màn hình, các bạn cần sử dụng chuột
trái và vẽ
không gian vùng muốn chụp.

Kết thúc bước trên, hình ảnh thu
được tương tự sẽ được chèn vào tài liệu một cách tức thì và đồng
thời,
bạn có thể chỉnh sửa nó nếu muốn với Picture Tools.

Chú ý: trước
khi sử dụng Screen Clipping, bạn nên mở duy nhất cửa sổ làm việc muốn
xử
lý và thu nhỏ hoặc đóng tất cả các cửa sổ không liên quan để việc lựa
chọn vùng ảnh cần cho tài liệu biên tập được thuận lợi, dễ dàng hơn.Với
tính năng bổ sung thú vị này của Microsoft Word 2010, bạn không cần
phải
lo lắng về việc mua hay cài đặt phức tạp một tiện ích được cung cấp
bởi bên thứ ba, nhằm mục đích chụp ảnh màn hình để biên tập tài liệu
tương
ứng. Không những vậy, tính năng này còn giúp việc biên tập tài
liệu
của bạn được nhanh chóng, tiện lợi hơn rất nhiều. Office
2010 Beta
hiện được cung cấp miễn phí, các bạn có thể tải xuống thử
nghiệm tại đây
Microsoft Word 2010
Một trong số những đặc điểm mới hữu ích của
Microsoft
Word 2010 là khả năng chụp ảnh màn hình và cho phép dán chúng
trực
tiếp vào trong tập tài liệu của bạn. Ở bài viết này, TTCN xin hướng
dẫn các bạn làm thế nào để sử dụng tính năng thú vị này một cách dễ
dàng.Để
chụp ảnh màn hình, tại giao diện tương tác
Microsoft Word 2010, các
bạn chọn thẻ Insert, điều hướng lựa chọn
Screenshot thuộc phân vùng
Illustrations. Khi đó, tất cả cửa sổ hiện tồn
tại làm việc trên
desktop sẽ được ghi lại. Lúc này, các bạn chọn hình
ảnh cần biên tập
mặc định được chụp bởi Word 2010 hoặc có thể sử dụng
tùy chọn
Screen Clipping để lấy vùng ảnh chụp theo ý muốn cá nhân.

Trong ví dụ này, chúng ta chọn
ảnh
chụp toàn bộ cửa sổ Firefox và ngay lập tức, hình ảnh sẽ nhanh
chóng
được dán vào tập tài liệu đang biên tập. Bên cạnh đó, thẻ
Picture Tools
đồng thời xuất hiện để bạn có thể chỉnh sửa một số
thuộc tính cơ bản cho
bức ảnh.

Như nói qua ở trên, trường hợp
bạn
muốn sở hữu vùng ảnh chụp theo ý muốn thì các bạn sử dụng tùy
chọn
Screen Clipping.

Khi chọn tính năng này, một lớp
transparent
sẽ xuất hiện phủ kín màn hình, các bạn cần sử dụng chuột
trái và vẽ
không gian vùng muốn chụp.

Kết thúc bước trên, hình ảnh thu
được tương tự sẽ được chèn vào tài liệu một cách tức thì và đồng
thời,
bạn có thể chỉnh sửa nó nếu muốn với Picture Tools.

Chú ý: trước
khi sử dụng Screen Clipping, bạn nên mở duy nhất cửa sổ làm việc muốn
xử
lý và thu nhỏ hoặc đóng tất cả các cửa sổ không liên quan để việc lựa
chọn vùng ảnh cần cho tài liệu biên tập được thuận lợi, dễ dàng hơn.Với
tính năng bổ sung thú vị này của Microsoft Word 2010, bạn không cần
phải
lo lắng về việc mua hay cài đặt phức tạp một tiện ích được cung cấp
bởi bên thứ ba, nhằm mục đích chụp ảnh màn hình để biên tập tài liệu
tương
ứng. Không những vậy, tính năng này còn giúp việc biên tập tài
liệu
của bạn được nhanh chóng, tiện lợi hơn rất nhiều. Office
2010 Beta
hiện được cung cấp miễn phí, các bạn có thể tải xuống thử
nghiệm tại đây

troly- Administrator

- Tham gia : 22/12/2009
Bài viết : 553
 Chức năng Tracks Change, Comments trong Microsoft Word
Chức năng Tracks Change, Comments trong Microsoft Word
Chức năng Tracks Change, Comments trong
Microsoft Word
Bật và tắt chế độ Tracks Change
Cách 1: Để
kích hoạt chế độ Track Change, vào menu Tools --> Track Changes
Cách
2: Click vào biểu tượng Track Change trên thanh toolbar Reviewing (Nếu
bạn không thấy xuất hiện thanh công cụ Toolbar thì có thể làm nó xuất
hiện bằng cách chọn menu View --> Toolbar --> Reviewing)
Khi
chế độ Tracks Change được kích hoạt thì biểu tượng TRK trên thanh trạng
thái sẽ chuyển từ chế độ mờ sang đậm
Nhờ có chế độ Tracks Change
mà ở trạng thái Print Layout, Web Layout và Reading Layout, những chữ
bị xóa hay được định dạng lại sẽ xuất hiện trong một vòng chú thích phía
ngoài lề, nhìn giống như cách chúng ta thường dùng bút để sửa văn bản
trên trang giấy viết hàng ngày.

Ở trạng thái quan sát Normal
hay Outline, những chữ đã bị xóa xuất hiện ngay trong văn bản với đường
gạch chân phía dưới, không nằm trong vòng chú thích và những thay đổi sẽ
tác động trực tiếp lên văn bản.
Chèn lời bình vào văn bản
Cách
1: Chọn menu Insert --> Comment
Cách 2: Trên thanh công cụ
Reviewing, click biểu tượng Insert
Ở trạng thái Print Layout,
Web Layout và Reading Layout, bạn sẽ quan sát thấy định dạng như sau:

Sử dụng các nút trên thanh
công cụ Reviewing để xác nhận hay hủy bỏ quá trình Track changes và để
xóa các Comments (câu bình luận).

1.Click vào Previous để xem lại các thao tác
diễn ra trước đó.
2.Click vào Next để xem các thao tác diễn ra sau đó
cho đến thao tác sau cùng.
3.Click vào Accept Change để xác nhận quá
trình soát lỗi.
4.Click vào Reject Change/Delete Comment để hủy bỏ
quá trình soát lỗi và xóa phần bình luận.
Định dạng Track changes
trông sẽ khác nhau ở những chế độ nhìn khác nhau (Print Layout, Normal,
Web layout, Reading layout, Outline). Khi đã sử dụng quen chế độ Track
changes thì bạn sẽ tìm ra được dạng nào thì thích hợp nhất với bạn.
Ở
chế độ quan sát Print Layout, các dòng văn bản được xoá, các lời chú
giải và cả định dạng văn bản nữa được hiển thị trong các ô ghi chú phía
bên lề của văn bản. Cũng xuất hiện tương tự như chế độ Print Layout là
chế độ quan sát Web Layout và dạng Reading Layout.
Tuy nhiên, ở
dạng Normal và Outline thì không có bất kì ô ghi chú nào cả. Dòng văn
bản được xoá được thể hiện trong văn bản với một đường kẻ trên nó, và
lời chú giải được thể hiện ở phía dưới cùng của văn bản trong phần
Reviewing.

Ngoài ra, ở tất cả các định dạng,
dòng văn bản được chèn vào được thể hiện với những đường gạch chân và
bôi màu riêng, và những đường kẻ đứng xuất hiện phía bên lề trái để chỉ
rõ nơi sự sửa đổi vừa được thực hiện.
Các chế độ hiển thị của ô
ghi chú (Balloons)
Bạn có thể thay đổi các chế độ hiển thị của
Balloons bằng cách chọn menu Show nằm trên thanh công cụ Reviewing và
thay đổi các chế độ.

+ Always: Luôn luôn xuất hiện ô
ghi chú trong quá trình thao tác văn bản
+ Never: Không muốn xuất
hiện ô ghi chú trong suốt quá trình thao tác văn bản
+ Only for
Comments/Formatting: Xuất hiện ô ghi chú đối với những lời chú giải và
thao tác thay đổi trong văn bản, còn những dòng văn bản bị xóa đi sẽ
hiển thị với đường kẻ gạch ngang qua.

Những phần bị xóa, phần chú giải
hay những thay đổi định dạng sẽ xuất hiện trong các ô ghi chú (balloons)
ở các chế độ quan sát: Print Layout, Web Layout và Reading Layout.
Ngoài ra, bạn có nhiều sự lựa chọn về việc thể hiện sự chèn, xoá bỏ và
thay đổi định dạng trong phần "Tracks changes and Comment" với những
kiểu chữ, font chữ, định dạng chữ khác nhau, không bắt buộc phải theo
chế độ mặc định của Microsoft. Truy cập vào menu Show, chọn Options để
có những sự lựa chọn riêng của bạn.
Microsoft Word
Bật và tắt chế độ Tracks Change
Cách 1: Để
kích hoạt chế độ Track Change, vào menu Tools --> Track Changes
Cách
2: Click vào biểu tượng Track Change trên thanh toolbar Reviewing (Nếu
bạn không thấy xuất hiện thanh công cụ Toolbar thì có thể làm nó xuất
hiện bằng cách chọn menu View --> Toolbar --> Reviewing)
Khi
chế độ Tracks Change được kích hoạt thì biểu tượng TRK trên thanh trạng
thái sẽ chuyển từ chế độ mờ sang đậm
Nhờ có chế độ Tracks Change
mà ở trạng thái Print Layout, Web Layout và Reading Layout, những chữ
bị xóa hay được định dạng lại sẽ xuất hiện trong một vòng chú thích phía
ngoài lề, nhìn giống như cách chúng ta thường dùng bút để sửa văn bản
trên trang giấy viết hàng ngày.

Ở trạng thái quan sát Normal
hay Outline, những chữ đã bị xóa xuất hiện ngay trong văn bản với đường
gạch chân phía dưới, không nằm trong vòng chú thích và những thay đổi sẽ
tác động trực tiếp lên văn bản.
Chèn lời bình vào văn bản
Cách
1: Chọn menu Insert --> Comment
Cách 2: Trên thanh công cụ
Reviewing, click biểu tượng Insert
Ở trạng thái Print Layout,
Web Layout và Reading Layout, bạn sẽ quan sát thấy định dạng như sau:

Sử dụng các nút trên thanh
công cụ Reviewing để xác nhận hay hủy bỏ quá trình Track changes và để
xóa các Comments (câu bình luận).

1.Click vào Previous để xem lại các thao tác
diễn ra trước đó.
2.Click vào Next để xem các thao tác diễn ra sau đó
cho đến thao tác sau cùng.
3.Click vào Accept Change để xác nhận quá
trình soát lỗi.
4.Click vào Reject Change/Delete Comment để hủy bỏ
quá trình soát lỗi và xóa phần bình luận.
Định dạng Track changes
trông sẽ khác nhau ở những chế độ nhìn khác nhau (Print Layout, Normal,
Web layout, Reading layout, Outline). Khi đã sử dụng quen chế độ Track
changes thì bạn sẽ tìm ra được dạng nào thì thích hợp nhất với bạn.
Ở
chế độ quan sát Print Layout, các dòng văn bản được xoá, các lời chú
giải và cả định dạng văn bản nữa được hiển thị trong các ô ghi chú phía
bên lề của văn bản. Cũng xuất hiện tương tự như chế độ Print Layout là
chế độ quan sát Web Layout và dạng Reading Layout.
Tuy nhiên, ở
dạng Normal và Outline thì không có bất kì ô ghi chú nào cả. Dòng văn
bản được xoá được thể hiện trong văn bản với một đường kẻ trên nó, và
lời chú giải được thể hiện ở phía dưới cùng của văn bản trong phần
Reviewing.

Ngoài ra, ở tất cả các định dạng,
dòng văn bản được chèn vào được thể hiện với những đường gạch chân và
bôi màu riêng, và những đường kẻ đứng xuất hiện phía bên lề trái để chỉ
rõ nơi sự sửa đổi vừa được thực hiện.
Các chế độ hiển thị của ô
ghi chú (Balloons)
Bạn có thể thay đổi các chế độ hiển thị của
Balloons bằng cách chọn menu Show nằm trên thanh công cụ Reviewing và
thay đổi các chế độ.

+ Always: Luôn luôn xuất hiện ô
ghi chú trong quá trình thao tác văn bản
+ Never: Không muốn xuất
hiện ô ghi chú trong suốt quá trình thao tác văn bản
+ Only for
Comments/Formatting: Xuất hiện ô ghi chú đối với những lời chú giải và
thao tác thay đổi trong văn bản, còn những dòng văn bản bị xóa đi sẽ
hiển thị với đường kẻ gạch ngang qua.

Những phần bị xóa, phần chú giải
hay những thay đổi định dạng sẽ xuất hiện trong các ô ghi chú (balloons)
ở các chế độ quan sát: Print Layout, Web Layout và Reading Layout.
Ngoài ra, bạn có nhiều sự lựa chọn về việc thể hiện sự chèn, xoá bỏ và
thay đổi định dạng trong phần "Tracks changes and Comment" với những
kiểu chữ, font chữ, định dạng chữ khác nhau, không bắt buộc phải theo
chế độ mặc định của Microsoft. Truy cập vào menu Show, chọn Options để
có những sự lựa chọn riêng của bạn.

troly- Administrator

- Tham gia : 22/12/2009
Bài viết : 553
 Re: Một số vấn đề về MS Word
Re: Một số vấn đề về MS Word
cách đếm từ trong Word?
Có chức năng Word Count của Microsoft
Word giúp bạn không chỉ đếm được số từ mà còn đếm số trang (pages), số
ký tự (charaters), số dòng (lines), số đoạn (paragraps). Bạn thao tác
như sau:
1. Chọn vùng văn bản muốn đếm (để chọn cả file văn bản
bạn vào Edit/Select All, hoặc nhấn ctrl+A).
2. Bấm Tools/Word
Count...
Khi đó Microsoft Word sẽ hiện ra 1 bảng thống kê số trang
(pages), số từ (words), (số ký tự (charaters), số dòng (lines), số đoạn
(paragraps) trong vùng văn bản bạn đã chọn.
Có chức năng Word Count của Microsoft
Word giúp bạn không chỉ đếm được số từ mà còn đếm số trang (pages), số
ký tự (charaters), số dòng (lines), số đoạn (paragraps). Bạn thao tác
như sau:
1. Chọn vùng văn bản muốn đếm (để chọn cả file văn bản
bạn vào Edit/Select All, hoặc nhấn ctrl+A).
2. Bấm Tools/Word
Count...
Khi đó Microsoft Word sẽ hiện ra 1 bảng thống kê số trang
(pages), số từ (words), (số ký tự (charaters), số dòng (lines), số đoạn
(paragraps) trong vùng văn bản bạn đã chọn.

troly- Administrator

- Tham gia : 22/12/2009
Bài viết : 553
 Re: Một số vấn đề về MS Word
Re: Một số vấn đề về MS Word
Windows CHM To WORD 2008 - chuyển định dạng file
ebook *CHM to Word
Windows CHM To WORD 2008 is a tool to convert
Windows Help files (*.chm) to perfect Word document. With this tool, you
can make a specification of an application from the *.chm files.
Windows CHM To WORD 2008 Make Word document from CHM file in seconds
with a single click. Keep the format/style/layout (include images and
tables) of the original CHM file. Embed all images into Word document
and no external files are required. If you don't want to spend more
time, or engage more programmers to implement these tools, Windows CHM
To WORD 2008 can help you.
Link: http://rapidshare.com/files/97426423/chm2word.rar]Download
ebook *CHM to Word
Windows CHM To WORD 2008 is a tool to convert
Windows Help files (*.chm) to perfect Word document. With this tool, you
can make a specification of an application from the *.chm files.
Windows CHM To WORD 2008 Make Word document from CHM file in seconds
with a single click. Keep the format/style/layout (include images and
tables) of the original CHM file. Embed all images into Word document
and no external files are required. If you don't want to spend more
time, or engage more programmers to implement these tools, Windows CHM
To WORD 2008 can help you.
Link: http://rapidshare.com/files/97426423/chm2word.rar]Download

troly- Administrator

- Tham gia : 22/12/2009
Bài viết : 553
 Re: Một số vấn đề về MS Word
Re: Một số vấn đề về MS Word
126 Font Thư Pháp và 1400 Font Việt Nam tuyệt
đẹp
Bộ sưu tập 1400 font giúp cho bạn có thêm nhiều
lựa chọn để trang trí cho văn bản của mình.. kèm theo 126 font thư
pháp..
Dung lượng: 37MB
download.
(http://tinhoc2.net/)
đẹp
Bộ sưu tập 1400 font giúp cho bạn có thêm nhiều
lựa chọn để trang trí cho văn bản của mình.. kèm theo 126 font thư
pháp..
Dung lượng: 37MB
download.
(http://tinhoc2.net/)

troly- Administrator

- Tham gia : 22/12/2009
Bài viết : 553
 Re: Một số vấn đề về MS Word
Re: Một số vấn đề về MS Word
Giáo trình tin học văn phòng
các bạn dowload theo địa chỉ sau:
Giáo trình Word 2003
Giáo trình Office 2007 (gồm: Word
2007, Excel 2007, Powerpoint 2007)
Tài liệu Excel cơ bản dễ hiểu, dễ áp
dụng
Tài liệu tham khảo excel 2000
173 hàm của excel
Ebook về các hàm số thông dụng trong
Excel
Tin học cơ bản
các bạn dowload theo địa chỉ sau:
Giáo trình Word 2003
Giáo trình Office 2007 (gồm: Word
2007, Excel 2007, Powerpoint 2007)
Tài liệu Excel cơ bản dễ hiểu, dễ áp
dụng
Tài liệu tham khảo excel 2000
173 hàm của excel
Ebook về các hàm số thông dụng trong
Excel
Tin học cơ bản

troly- Administrator

- Tham gia : 22/12/2009
Bài viết : 553
 Re: Một số vấn đề về MS Word
Re: Một số vấn đề về MS Word
Bảo vệ nội dung file văn bản
Sau khi soạn thảo xong một file trong Word, bạn
có thể bảo vệ file này không cho người khác sửa đổi hay mở xem bằng các
cách sau đây:
Chống sửa đổi:
Mở văn
bản cần thực hiện, bấm menu Tools > Protect document. Ở cửa sổ hiện
ra, có ba lựa chọn ứng với ba cấp bảo vệ từ thấp đến cao.
- Chọn
Tracked Changes nếu muốn lưu lại những gì khi chỉnh sửa. Trong cấp bảo
vệ này, Word sẽ đánh dấu những đoạn chỉnh sửa bằng màu đỏ.
- Chọn
Comments nếu không muốn người xem xóa, sửa nội dung. Ở cấp bảo vệ này,
người xem vẫn có thể sao chép được nội dung văn bản.
- Muốn bảo
vệ tuyệt đối nội dung văn bản, bạn hãy bấm chọn Form, khi đó Word sẽ
khóa tất cả các chức năng sửa đổi sao chép, lúc đó văn bản có thuộc tính
như một file pdf.
Sau khi chọn xong cấp độ bảo vệ, nhập password
vào ô trống bên dưới, bấm OK. Để gỡ bỏ bảo vệ, bấm menu Tools >
Unprotect document, nhập password khi có yêu cầu.
Ngoài ra, bạn
cũng có thể đặt thuộc tính Read Only cho file văn bản nhằm chống lại
việc lưu hay cập nhật nội dung file. Bạn thực hiện việc này bằng cách: ở
cửa sổ Windows Explorer, bấm chuột phải lên file cần thực hiện rồi chọn
properties, bấm thẻ General ở cửa sổ hiện ra, đánh dấu chọn mục
Read-only.
Không cho mở file:
Ở hình
thức bảo vệ trên, người xem vẫn có thể mở được file nhưng không chỉnh
sửa được file. Còn ở hình thức này chúng ta sẽ đặt password để ngăn chặn
việc mở file.
Mở văn bản cần thực hiện, bấm menu Tool >
Options, bấm thẻ Security, nhập password vào ô Password to Open, bấm OK
rồi thực hiện lưu file. Hoặc cũng có thể thực hiện theo cách: bấm menu
File > Save As (hoặc bấm phím F12), bấm nút Tools, chọn Security
Options, nhập password vào ô Password to Open, bấm OK
Một khi
file đã được bảo vệ bằng cách này, cần phải nhập đúng password ở thông
báo hiện ra thì mới mở được file. Để gỡ bỏ password, làm lại thác tác
như khi cài đặt password nhưng xóa tất cả các dấu * có trong ô Password
to Open.
Sau khi soạn thảo xong một file trong Word, bạn
có thể bảo vệ file này không cho người khác sửa đổi hay mở xem bằng các
cách sau đây:
Chống sửa đổi:
Mở văn
bản cần thực hiện, bấm menu Tools > Protect document. Ở cửa sổ hiện
ra, có ba lựa chọn ứng với ba cấp bảo vệ từ thấp đến cao.
- Chọn
Tracked Changes nếu muốn lưu lại những gì khi chỉnh sửa. Trong cấp bảo
vệ này, Word sẽ đánh dấu những đoạn chỉnh sửa bằng màu đỏ.
- Chọn
Comments nếu không muốn người xem xóa, sửa nội dung. Ở cấp bảo vệ này,
người xem vẫn có thể sao chép được nội dung văn bản.
- Muốn bảo
vệ tuyệt đối nội dung văn bản, bạn hãy bấm chọn Form, khi đó Word sẽ
khóa tất cả các chức năng sửa đổi sao chép, lúc đó văn bản có thuộc tính
như một file pdf.
Sau khi chọn xong cấp độ bảo vệ, nhập password
vào ô trống bên dưới, bấm OK. Để gỡ bỏ bảo vệ, bấm menu Tools >
Unprotect document, nhập password khi có yêu cầu.
Ngoài ra, bạn
cũng có thể đặt thuộc tính Read Only cho file văn bản nhằm chống lại
việc lưu hay cập nhật nội dung file. Bạn thực hiện việc này bằng cách: ở
cửa sổ Windows Explorer, bấm chuột phải lên file cần thực hiện rồi chọn
properties, bấm thẻ General ở cửa sổ hiện ra, đánh dấu chọn mục
Read-only.
Không cho mở file:
Ở hình
thức bảo vệ trên, người xem vẫn có thể mở được file nhưng không chỉnh
sửa được file. Còn ở hình thức này chúng ta sẽ đặt password để ngăn chặn
việc mở file.
Mở văn bản cần thực hiện, bấm menu Tool >
Options, bấm thẻ Security, nhập password vào ô Password to Open, bấm OK
rồi thực hiện lưu file. Hoặc cũng có thể thực hiện theo cách: bấm menu
File > Save As (hoặc bấm phím F12), bấm nút Tools, chọn Security
Options, nhập password vào ô Password to Open, bấm OK
Một khi
file đã được bảo vệ bằng cách này, cần phải nhập đúng password ở thông
báo hiện ra thì mới mở được file. Để gỡ bỏ password, làm lại thác tác
như khi cài đặt password nhưng xóa tất cả các dấu * có trong ô Password
to Open.

troly- Administrator

- Tham gia : 22/12/2009
Bài viết : 553
 Re: Một số vấn đề về MS Word
Re: Một số vấn đề về MS Word
Thao tác nhanh trong văn bản với các phím tắt
thông dụng

thông dụng

troly- Administrator

- Tham gia : 22/12/2009
Bài viết : 553
 Similar topics
Similar topics» ĐỀ THI THỬ ĐẠI HỌC MÔN LÝ NĂM 2012 (ĐÁP ÁN, WORD)
» Làm đẹp cho file Word
» Thủ thuật Microsoft Word
» Sinh viên và mùa Word Cup
» Chống copy văn bản word
» Làm đẹp cho file Word
» Thủ thuật Microsoft Word
» Sinh viên và mùa Word Cup
» Chống copy văn bản word
Trang 1 trong tổng số 1 trang
Permissions in this forum:
Bạn không có quyền trả lời bài viết